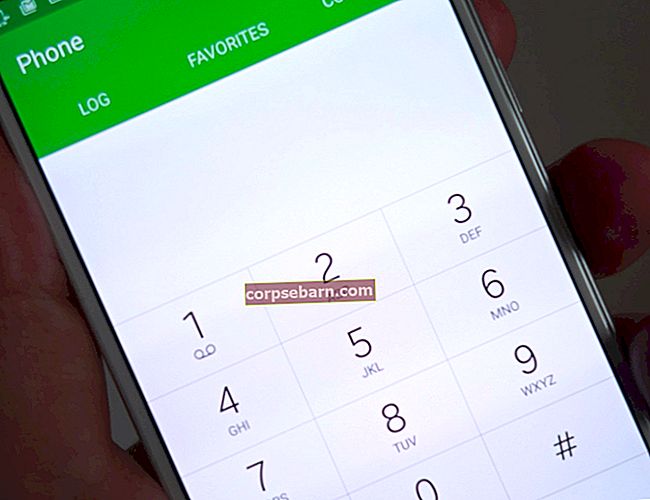Υπάρχουν πάντα τεράστιες βελτιώσεις σε όλα τα διαθέσιμα προγράμματα περιήγησης, ειδικά στο Microsoft Edge. Ωστόσο, το Google Chrome παραμένει το πιο χρησιμοποιημένο πρόγραμμα περιήγησης στον κόσμο. Παρόλο που λειτουργεί τις περισσότερες φορές, ορισμένοι χρήστες αντιμετώπισαν το πρόβλημα λέγοντας ότι το Google Chrome συνεχίζει να καταρρέει. Μπορείτε να δοκιμάσετε τις ακόλουθες μεθόδους για να διορθώσετε τα συχνά σφάλματα και να βελτιώσετε σημαντικά την εμπειρία περιήγησής σας με το Chrome.
Δείτε επίσης: Πώς να ενημερώσετε το Google Chrome
Επεκτάσεις και πρόσθετα
Αυτά τα πράγματα είναι πολύ χρήσιμα, αλλά το Chrome συχνά καθίσταται ασταθές λόγω μιας σειράς επεκτάσεων προγράμματος περιήγησης, προσθηκών ή πρόσθετων. Αν και δεν είναι μια πολύ ικανοποιητική λύση, η διατήρηση μόνο 2-3 πρόσθετων στο πρόγραμμα περιήγησης Chrome μπορεί να μειώσει σημαντικά τη συχνότητα των σφαλμάτων του Chrome. Δοκιμάστε να μειώσετε τον αριθμό των επεκτάσεων και των πρόσθετων που χρησιμοποιείτε αυτήν τη στιγμή και σίγουρα θα παρατηρήσετε την αλλαγή.
Απενεργοποιήστε τις ενότητες που βρίσκονται σε διένεξη στο Chrome
Τώρα μιλάμε για μια Ενότητα που αποτελεί βασικό συστατικό κάθε εφαρμογής. Περιέχει μια σειρά από διαδικασίες προγραμματισμού που είναι απαραίτητες για το χρόνο εκτέλεσης των εφαρμογών. Εάν αυτές οι λειτουργικές μονάδες προκαλούν προβλήματα, τότε προκύπτουν σφάλματα του Chrome. Για να εντοπίσετε αυτά τα ζητήματα, πληκτρολογήστε chrome: // διενέξεις στη γραμμή διευθύνσεων. Στη συνέχεια, το πρόγραμμα περιήγησης θα φορτώσει όλες τις ενότητες και θα εντοπίσει επίσης τα ελαττωματικά, επιτρέποντάς σας να τα απενεργοποιήσετε. Θα αναφέρει επίσης την προβληματική εφαρμογή ή επέκταση μαζί με τις ενότητες.

Επομένως, είναι καλύτερο να απεγκαταστήσετε ή να αφαιρέσετε τέτοιες διενέξεις από το σύστημά σας χρησιμοποιώντας τη λειτουργία «Προσθήκη ή κατάργηση προγράμματος» στον «Πίνακα ελέγχου». Παρόμοια με αυτήν, μπορείτε να απεγκαταστήσετε τις επεκτάσεις σε διένεξη από το Google Chrome.
Διορθώστε τα δεδομένα προφίλ χρήστη Chrome
Πολλοί λόγοι προκαλούν την καταστροφή των δεδομένων προφίλ χρήστη του Google Chrome. Το Chrome πρέπει να κλείσει πριν τερματίσει τη λειτουργία των Windows, επειδή πρέπει να αποθηκεύσει τα δεδομένα στο προφίλ χρήστη. Εάν το Chrome δεν είναι σε θέση να ενημερώσει το προφίλ χρήστη λόγω απροσδόκητου τερματισμού λειτουργίας, μπορεί να προκαλέσει βλάβη ή καταστροφή των μη αποθηκευμένων δεδομένων που τελικά προκαλούν πρόβλημα. Για να διορθώσετε αυτό το ζήτημα, ανοίξτε την "Εξερεύνηση αρχείων" και επιλέξτε "Κρυμμένα στοιχεία" στην καρτέλα "Προβολή". Κλείστε το Chrome εάν είναι ανοιχτό και, στη συνέχεια, αποκτήστε πρόσβαση στο φάκελο προφίλ χρήστη του Chrome ακολουθώντας αυτόν τον κατάλογο:
C: \ Χρήστες \του λογαριασμού σας\ AppData \ Local \ Google \ Chrome \ Δεδομένα χρήστη (του λογαριασμού σας αντιπροσωπεύει το όνομα του λογαριασμού σας Microsoft)
Κάντε δεξί κλικ για «Μετονομασία» του φακέλου «Προεπιλογή» σε οτιδήποτε όπως Default_1, Default_bkup κ.λπ. Αυτό είναι πραγματικά. Δοκιμάστε το ξανά ανοίγοντας το πρόγραμμα περιήγησής σας.
Απενεργοποιήστε προσωρινά την ασφάλεια του Sandbox
Το Chrome εκτελεί ένα εργαλείο ασφαλείας που ονομάζεται Sandbox που προστατεύει την απόδοση HTML και JavaScript από κακόβουλα προγράμματα. Δημιουργεί ένα ελεγχόμενο και περιορισμένο περιβάλλον γύρω από το Chrome για να προστατεύει το λειτουργικό σας σύστημα από ζημιές. Η απενεργοποίηση της λειτουργίας Sandbox λειτούργησε για ορισμένα άτομα, αλλά δεν συνιστάται από τους περισσότερους. Κάντε δεξί κλικ στο εικονίδιο του Chrome και ανοίξτε τις "Ιδιότητες" για να κάνετε αλλαγές. Κάτω από την καρτέλα Συντόμευση, θα δείτε μια διαδρομή που πληκτρολογείται σε ένα πλαίσιο «Στόχος». Πατήστε το κενό στο τέλος του κειμένου, απλώς προσθέστε - χωρίς άμμο και κάντε κλικ στο OK.
Διαγραφή ιστορικού, cookie και άλλων δεδομένων περιήγησης
Μια πιο κοινή και εύκολη λύση είναι συχνά ο καθαρισμός των δεδομένων περιήγησης που είναι αποθηκευμένα στο Chrome. Ανοίξτε το μενού του Chrome κάνοντας κλικ στο κουμπί χάμπουργκερ ή στο εικονίδιο τριών γραμμών στην επάνω δεξιά γωνία του προγράμματος περιήγησης και ανοίξτε τις «Ρυθμίσεις». Στο κάτω μέρος της σελίδας "Ρυθμίσεις" κάντε κλικ στην επιλογή "Εμφάνιση σύνθετων ρυθμίσεων" και στην ενότητα Κεφάλαιο απορρήτου κάντε κλικ πρώτα στις "Ρυθμίσεις περιεχομένου". Στη συνέχεια, στην επικεφαλίδα Cookies, ορίστε την επιλογή "Διατήρηση τοπικών δεδομένων μόνο μέχρι να κλείσετε το πρόγραμμα περιήγησής σας" και κάντε κλικ στο OK. Αυτό επιτρέπει στο Chrome να καθαρίζει αυτόματα τα cookie.
Δεύτερον, κάντε κλικ στην επιλογή "Εκκαθάριση δεδομένων περιήγησης" που βρίσκεται ακριβώς δίπλα στις "Ρυθμίσεις περιεχομένου" και ορίστε όλες τις επιλογές εκτός από τους "Κωδικούς πρόσβασης". Αυτό σας επιτρέπει να παραμένετε συνδεδεμένοι στους ιστότοπους ή στους λογαριασμούς κοινωνικών μέσων.