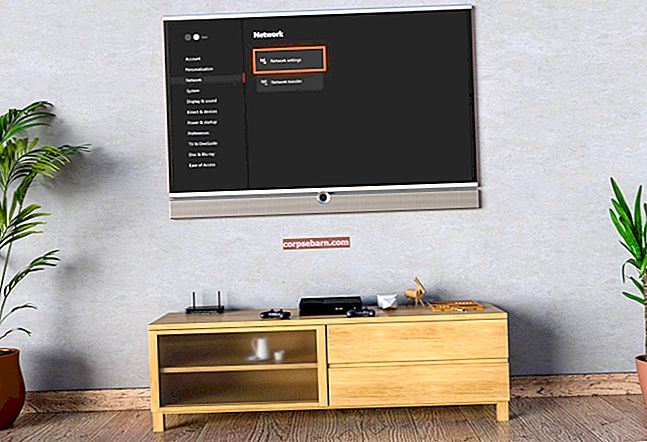Με την έλευση των Windows 10, η Γραμμή εργασιών έλαβε μερικά πολύ ωραία χαρακτηριστικά, αλλά έλαβε επίσης το δίκαιο μερίδιο των σφαλμάτων και των δυσλειτουργιών. Η αναβάθμιση των Windows 10 παρουσίασε ορισμένα απογοητευτικά λάθη, όπως η γραμμή εργασιών των Windows 10 δεν λειτουργεί, τα εικονίδια εξαφανίζονται, δεν είναι σε θέση να κάνουν κλικ οπουδήποτε στη γραμμή εργασιών κ.λπ.
Εάν αντιμετωπίζετε προβληματική γραμμή εργασιών ή εάν δεν λειτουργεί όπως θα έπρεπε, μην ανησυχείτε γιατί είναι επιλύσιμη για τους περισσότερους χρήστες. Φυσικά, δεν θα λυθεί μετά την επανεκκίνηση του windows explorer, δεν είναι η σωστή μέθοδος. Το σφάλμα που καταστρέφει τη γραμμή εργασιών υπάρχει σε μια ενημέρωση των Windows 10 η οποία σίγουρα θα διορθωθεί σε μεταγενέστερες ενημερώσεις. Ωστόσο, μπορείτε να χρησιμοποιήσετε μερικές από τις ακόλουθες μεθόδους για να επιλύσετε αυτά τα ζητήματα μόνοι σας.
Δείτε επίσης: Ποια έκδοση των Windows έχω;
Μέθοδος 1: Επιδιόρθωση κατεστραμμένων αρχείων
Υπάρχουν πολλές διαθέσιμες εφαρμογές λογισμικού στον Ιστό, οι οποίες σαρώνουν και επιδιορθώνουν κατεστραμμένα αρχεία ή αρχεία που λείπουν από το σύστημα. Συνιστάται να χρησιμοποιήσετε ένα από αυτό το λογισμικό πριν επιχειρήσετε να κάνετε αλλαγές με τα χέρια σας. Αφού εκτελέσετε μια σάρωση και επιδιόρθωση, σημειώστε τις αλλαγές στη γραμμή εργασιών. Εάν εξακολουθεί να μην έχει διορθωθεί σωστά, προχωρήστε στην επόμενη μέθοδο.
Μέθοδος 2: Εκτέλεση εντολής στο PowerShell
Η γραμμή εργασιών είναι ένα στοιχείο των Windows και όποτε ένα στοιχείο των Windows προκαλεί πρόβλημα, μπορεί να διορθωθεί με μια εντολή PowerShell. Η εντολή PowerShell σάς επιτρέπει να καταχωρίσετε τη γραμμή εργασιών σας εάν δεν έχει ήδη γίνει. Περιλαμβάνει τη διαγραφή ολόκληρου του φακέλου που σχετίζεται με τη γραμμή εργασιών. Για τους περισσότερους χρήστες, αυτή η μέθοδος λειτούργησε και μάλλον δεν θα χρειαστεί να δοκιμάσετε άλλη μέθοδο μετά από αυτήν.
Πριν ξεκινήσετε να εκτελείτε μια εντολή PowerShell, πρέπει να σημειωθεί ότι το Τείχος προστασίας των Windows είναι ενεργό. Αφού ενεργοποιήσετε το τείχος προστασίας, πατήστε ταυτόχρονα CTRL + ALT + ΔΙΑΓΡΑΦΗ για να ανοίξετε τις Επιλογές ασφαλείας. Κάντε κλικ στο «Διαχείριση εργασιών», στο «Αρχείο» και στη συνέχεια στο «Εκτέλεση νέας εργασίας».

Σε ένα νέο πλαίσιο διαλόγου, πληκτρολογήστε «PowerShell» Στη συνέχεια, επιλέξτε το πλαίσιο εκτός από την επιλογή: «Δημιουργήστε αυτήν την εργασία με δικαιώματα διαχειριστή» και κάντε κλικ στο OK.
Αυτό θα σας φέρει μια γραμμή εντολών με σκούρο μπλε φόντο. Πληκτρολογήστε ή αντιγράψτε-επικολλήστε την ακόλουθη εντολή και πατήστε Enter:
Λήψη-AppXPackage -AllUsers | Foreach {Add-AppxPackage -DisableDevelopmentMode -Register "$ ($ _. InstallLocation) \ AppXManifest.xml"}
Μόλις η εντολή είναι επιτυχής, δεν χρειάζεται να κάνετε επανεκκίνηση του υπολογιστή σας. Απλώς κλείστε το PowerShell και μεταβείτε στο C: / Users /του λογαριασμού σας/ AppData / Τοπικό / (πού του λογαριασμού σας είναι το όνομα του λογαριασμού σας Microsoft) και διαγράψτε το φάκελο που ονομάζεται. «TileDataLayer». Αυτό θα λύσει άμεσα το πρόβλημά σας.
Μέθοδος 3: Τερματισμός διακομιστή μοντέλου Tile Data
Εάν κατά πάσα πιθανότητα δεν μπορείτε να διαγράψετε τον προαναφερθέντα φάκελο ή απλά η εντολή PowerShell δεν λειτούργησε, σταματήστε την υπηρεσία που ονομάζεται "Tile Data model server" και προσπαθήστε να διαγράψετε ξανά το φάκελο. Ο φάκελος θα διαγραφεί επιτυχώς. Επιπλέον, μπορείτε να εκτελέσετε ξανά την εντολή PowerShell για να βεβαιωθείτε ότι η γραμμή εργασιών είναι σταθερή. Και πάλι, η γραμμή εργασιών είναι ένα από τα κύρια στοιχεία των Windows 10, οπότε η διόρθωσή της εξαρτάται σε μεγάλο βαθμό από την αποτελεσματική χρήση του PowerShell.
Για να διακόψετε την υπηρεσία «Tile Data model server», πληκτρολογήστε Υπηρεσίες στη γραμμή αναζήτησης ή στην επιφάνεια εργασίας και επιλέξτε "Υπηρεσίες" από το αναδυόμενο μενού. Αυτό θα σας δείξει όλες τις ενεργές και ανενεργές υπηρεσίες στο σύστημά σας. Αναζητήστε την υπηρεσία «Tile Data model server» και κάντε δεξί κλικ για «Διακοπή» της υπηρεσίας.
Μέθοδος 4: Διακοπή της διαδικασίας τοπικής αρχής ασφαλείας
Στο τέλος, πατήστε CTRL + ALT + ΔΙΑΓΡΑΦΗ στο πληκτρολόγιο για να ανοίξετε τη «Διαχείριση εργασιών» και να εντοπίσετε τη «Διαδικασία τοπικής αρχής ασφάλειας» στην καρτέλα «Διαδικασία». Κάντε κλικ στη διαδικασία και, στη συνέχεια, κάντε κλικ στην επιλογή "Τερματισμός εργασίας" στην κάτω δεξιά γωνία του διαχειριστή εργασιών. Στο ακόλουθο παράθυρο επιβεβαίωσης, επιλέξτε "Εγκατάλειψη μη αποθηκευμένων δεδομένων και τερματισμός" και κάντε κλικ στην επιλογή Τερματισμός.
Αυτό θα πρέπει να αφαιρέσει το τελευταίο σφάλμα που απομένει στη γραμμή εργασιών. Εάν κάποια από αυτές τις μεθόδους δεν λειτούργησε, τότε η μόνη σας επιλογή είναι να περιμένετε την επόμενη ενημέρωση των Windows 10.