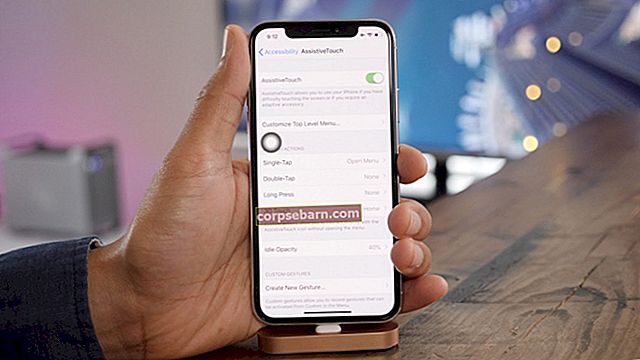Τα προβλήματα με το WiFi WiFi είναι ένα από τα συνηθισμένα προβλήματα για τους χρήστες Mac. Πολλοί από αυτούς παραπονέθηκαν ότι ο Mac τους δεν θα έπαιρνε WiFi ενώ ο Mac του φίλου του δεν είχε αυτό το πρόβλημα. Τα προβλήματα WiFi μπορεί να προκληθούν από πολλούς παράγοντες, όπως ένα σχήμα δικτύου WiFi, τις ρυθμίσεις του δρομολογητή και ούτω καθεξής. Εάν αντιμετωπίζετε αυτό το ζήτημα, έχουμε κάποιες λύσεις που μπορεί να σας βοηθήσουν να το λύσετε εύκολα μόνοι σας.
Δείτε επίσης: Τρόπος δημιουργίας αντιγράφων ασφαλείας φωτογραφιών iPhone σε Mac
Λύσεις για προβλήματα Mac WiFi

Λύση Νο. 1: Επανεκκινήστε το Mac σας
Επανεκκινήστε το Mac σας. Αυτό είναι το πιο γρήγορο και ευκολότερο βήμα προτού δοκιμάσετε τις άλλες λύσεις. Η επανεκκίνηση του Mac θα διασφαλίσει ότι το πρόβλημα δεν σχετίζεται με το λογισμικό. Συνιστάται να καταργήσετε την επιλογή "Άνοιγμα εκ νέου των Windows κατά την επιστροφή". Με αυτόν τον τρόπο, ο Mac δεν θα ανοίξει την τελευταία εφαρμογή που χρησιμοποιήθηκε πριν από την επανεκκίνηση.

Λύση αρ. 2: Κατάργηση εφαρμογών σύνδεσης
Εάν τα προβλήματα WiFi εξακολουθούν να εμφανίζονται μετά την επανεκκίνηση του Mac σας, προσπαθήστε να καταργήσετε τα στοιχεία σύνδεσης και να επανεκκινήσετε ξανά. Τα στοιχεία σύνδεσης είναι μια εφαρμογή που θα ανοίξει αυτόματα μετά τη σύνδεση. Με την κατάργησή του, τα στοιχεία σύνδεσης δεν θα ανοίξουν από μόνα τους και ενδέχεται να επιλύσουν τα προβλήματα του Mac WiFi.
- Ανοίξτε τις προτιμήσεις συστήματος >> Χρήστες και ομάδες
- Κάντε κλικ στην καρτέλα Είσοδος στοιχείων
- Ελέγξτε όλες τις εφαρμογές
- Κάντε κλικ στο σύμβολο (-)

Λύση 3: Ενημέρωση OS X
Τα σφάλματα στο OS X μπορεί να προκαλέσουν προβλήματα Mac WiFi. Για να το αποφύγετε, βεβαιωθείτε ότι έχετε ενημερώσει το OS X στο πιο πρόσφατο. Σας προτείνουμε να δημιουργήσετε αντίγραφα ασφαλείας των δεδομένων σας πρώτα, πριν τα αναβαθμίσετε.
- Κάντε κλικ στο λογότυπο της Apple στην επάνω αριστερή γωνία
- Κάντε κλικ στο App Store
- Επιλέξτε την καρτέλα Ενημέρωση και κάντε κλικ στα κουμπιά Ενημέρωση ή Ενημέρωση όλων

Λύση 4: Καταργήστε το εγγεγραμμένο WiFi
Εάν προσπαθείτε να συνδεθείτε στο κλειδωμένο WiFi αλλά δεν λειτουργεί, δοκιμάστε να το καταργήσετε πρώτα. Μετά από αυτό, μπορείτε να προσπαθήσετε να επανασυνδεθείτε ξανά εισάγοντας τον κωδικό πρόσβασης WiFi.
- Μεταβείτε στις Προτιμήσεις συστήματος >> Δίκτυο
- Στην αριστερή στήλη, επιλέξτε WiFi
- Επιλέξτε Για προχωρημένους
- Επιλέξτε το όνομα WiFi και, στη συνέχεια, κάντε κλικ στο σύμβολο (-)
- Προσπαθήστε να επανασυνδεθείτε

Λύση Νο. 5: Αλλαγή τοποθεσίας σε Αυτόματη και Ανανέωση DHCD
Εάν αλλάζετε συχνά το δίκτυο WiFi και κάνετε μια ειδική τοποθεσία, φροντίστε να το επαναφέρετε στις αυτόματες ρυθμίσεις. Θα επιτρέψει στο Mac σας να συνδεθεί στο νέο δίκτυο WiFi.
- Μεταβείτε στις Προτιμήσεις συστήματος >> Δίκτυο
- Επιλέξτε Τοποθεσία
- Κάντε κλικ στο Automatic

- Στη συνέχεια, μεταβείτε στην καρτέλα Advanced >> TCP / IP
- Κάντε κλικ στο Ανανέωση μίσθωσης DHCP

Λύση αριθ. 6: Βεβαιωθείτε ότι η διεύθυνση του διακομιστή DNS είναι σωστή
Η διεύθυνση διακομιστή DNS πρέπει να συμπληρωθεί με τη σωστή διεύθυνση, τουλάχιστον αυτή που θα βρείτε στο δρομολογητή. Μπορείτε να προσθέσετε την άλλη διεύθυνση που δίνεται από τον άλλο ISP ή DNS, όπως το openDNS ή το Google DNS. Για να βεβαιωθείτε ότι συμπληρώνετε τη σωστή διεύθυνση διακομιστή DNS:
- Μεταβείτε στις Προτιμήσεις συστήματος >> Δίκτυο
- Στην αριστερή στήλη, επιλέξτε WiFi
- Επιλέξτε Για προχωρημένους >> καρτέλα TCP / IP

- Γράψτε τη διεύθυνση του δρομολογητή σε χαρτί
- Μεταβείτε στην καρτέλα DNS
- Βεβαιωθείτε ότι ο διακομιστής DNS έχει συμπληρωθεί από τη σωστή διεύθυνση, συμπεριλαμβανομένης της διεύθυνσης του δρομολογητή
- Μπορείτε να προσθέσετε τη διεύθυνση διακομιστή DNS κάνοντας κλικ στο σύμβολο (-)

Λύση αριθ. 7: Ελέγξτε τις ρυθμίσεις διακομιστή μεσολάβησης
Βεβαιωθείτε ότι έχετε καταργήσει όλες τις ρυθμίσεις διακομιστή μεσολάβησης ανοίγοντας το System Preferences >> Network. Στην αριστερή στήλη, επιλέξτε WiFi. Στη συνέχεια, κάντε κλικ στην επιλογή Advanced >> Proxies tab. Πρέπει επίσης να διασφαλίσετε ότι δεν έχει επιλεγεί πρωτόκολλο.

Λύση αριθ. 8: Διαγραφή διαμόρφωσης συστήματος
Διαγράφοντας το System Configuration, όλες οι ρυθμίσεις θα φύγουν. Αλλά, μπορεί να λύσει τα προβλήματα Mac WiFi πιο γρήγορα.
- Ανοίξτε την εφαρμογή Finder
- Κάντε κλικ στο Go >> Μετάβαση στο φάκελο
- Αντιγράψτε και επικολλήστε αυτήν τη διεύθυνση: / Βιβλιοθήκη / Προτιμήσεις / SystemConfiguration /
- Αντιγράψτε όλο το περιεχόμενο σε νέο φάκελο, για δημιουργία αντιγράφων ασφαλείας

- Εάν όλα έχουν αντιγραφεί, μπορείτε να διαγράψετε όλα
- Εισαγάγετε τον κωδικό πρόσβασης διαχειριστή
- Επανεκκινήστε το Mac σας
- Προσπαθήστε να συνδεθείτε ξανά στο WiFi
Λύση No.9: Δεν εντοπίζεται WiFi (WiFi Δεν έχει εγκατασταθεί υλικό)
Συνήθως, σχετίζεται με υλικό και πρέπει να επικοινωνήσετε με την Applecare ή τον πλησιέστερο πάροχο υπηρεσιών της Apple.

Πηγή: howtogeek.com
Λύση No.10: Δημιουργήστε μια νέα τοποθεσία δικτύου με προσαρμοσμένο DNS
Αυτή η λύση είναι για όσους έχουν προβλήματα Mac WiFi στο OS X El Capitan. Μερικοί χρήστες Mac ανέφεραν αυτό το ζήτημα μετά την εγκατάσταση της ενημέρωσης OS X. Η δημιουργία ενός νέου δικτύου με προσαρμοσμένες ρυθμίσεις DNS μπορεί να σας βοηθήσει να απαλλαγείτε από το πρόβλημα:
- Πρώτα απ 'όλα, κλείστε όλες τις εφαρμογές στο Mac που εκτελούνται σε WiFi, όπως Safari, Mail, Chrome κ.λπ.
- Κάντε κλικ στο μενού Apple στην επάνω δεξιά γωνία του Mac σας
- Πατήστε Προτιμήσεις συστήματος.
- Βρείτε και κάντε κλικ στο "Δίκτυο"
- Στην αριστερή λίστα, επιλέξτε WiFi
- Κάντε κλικ στη στήλη "Τοποθεσία" >> επιλέξτε "Επεξεργασία τοποθεσίας" >> κάντε κλικ στο σύμβολο (+) για να δημιουργήσετε τη νέα τοποθεσία >> πληκτρολογήστε ένα όνομα για το νέο δίκτυο και, στη συνέχεια, κάντε κλικ στο "Τέλος".

- Ήρθε η ώρα να εγγραφείτε στο δίκτυο WiFi που μπορείτε να βρείτε δίπλα στο "Όνομα δικτύου"
- Πρέπει να εισαγάγετε τον κωδικό πρόσβασης του δρομολογητή σας
- Κάντε κλικ στο κουμπί "Για προχωρημένους" >> Κάντε κλικ στην καρτέλα TCP / IP >> εύρεση και κάντε κλικ στο κουμπί Ανανέωση DHCP Lease. Επιλέξτε Εφαρμογή σε αναδυόμενο μήνυμα

- Κάντε κλικ στην καρτέλα "DNS".
- Κάντε κλικ στο σύμβολο (+) στην καρτέλα "Διακομιστές DNS" για να προσθέσετε έναν νέο διακομιστή DNS.
- Τώρα, πληκτρολογήστε 8.8.8.8 και 8.8.4.4 - - είναι DNS για το Google.

- Κάντε κλικ στην καρτέλα "Hardware" >> πατήστε την καρτέλα δίπλα στο μενού "Configure" και θα βρείτε ένα αναπτυσσόμενο μενού
- Επιλέξτε μη αυτόματα
- Επιλέξτε Custom στο αναπτυσσόμενο μενού δίπλα στο "MTU". Στη συνέχεια, πληκτρολογήστε 1453 στην καρτέλα κάτω από το "MTU" και κάντε κλικ στο "OK"
- Το τελευταίο για να ολοκληρώσετε τη διαδικασία πατήστε το κουμπί "Εφαρμογή".

Λύση No.11: Διαγραφή προτιμήσεων .plist
Μπορείτε επίσης να προσπαθήσετε να διαγράψετε μία από τις προτιμήσεις (.plist), η οποία σχετίζεται με ζητήματα συνδεσιμότητας. Αυτό το αρχείο υπάρχει στο φάκελο Βιβλιοθήκη στον αρχικό σας φάκελο. Ακολουθήστε τις παρακάτω οδηγίες:
- Ανοίξτε την εφαρμογή Finder
- Στο μενού της γραμμής, επιλέξτε "Μετάβαση" >> "Μετάβαση στο φάκελο" ή μπορείτε επίσης να χρησιμοποιήσετε μια συντόμευση πατώντας Command + Shift + G
- Στο αναπτυσσόμενο πλαίσιο διαλόγου, πληκτρολογήστε: ~ / Library / Preferences

- Βρείτε τα αρχεία προτιμήσεων:
com.apple.internetconfig.plist
com.apple.internetconfigpriv.plist

- Αντιγράψτε / επικολλήστε αυτό το αρχείο προτιμήσεων σε ένα φάκελο ή στην επιφάνεια εργασίας ως προφύλαξη και, στη συνέχεια, διαγράψτε τα από το φάκελο Library.
- Επανεκκινήστε τον υπολογιστή.
Αυτά τα προβλήματα / λύσεις βρίσκονται και είναι αποτελεσματικά σε όλα τα μοντέλα Mac: MacBook Pro, MacBook Air, MacBook, iMac, Mac mini και Mac Pro με Mac OS X Lion, Mountain Lion, Maverick, Yosemite, El Capitan.
Εάν έχετε δοκιμάσει όλες τις παραπάνω λύσεις, αλλά εξακολουθείτε να αντιμετωπίζετε προβλήματα με το Mac WiFi, ήρθε η ώρα να επικοινωνήσετε με το Genius Bar ή να επισκεφθείτε τον πλησιέστερο εξουσιοδοτημένο πάροχο υπηρεσιών της Apple.