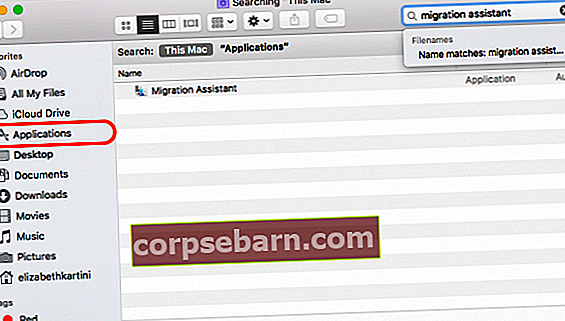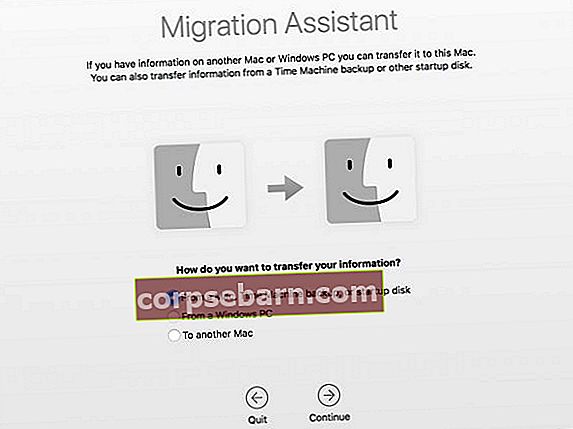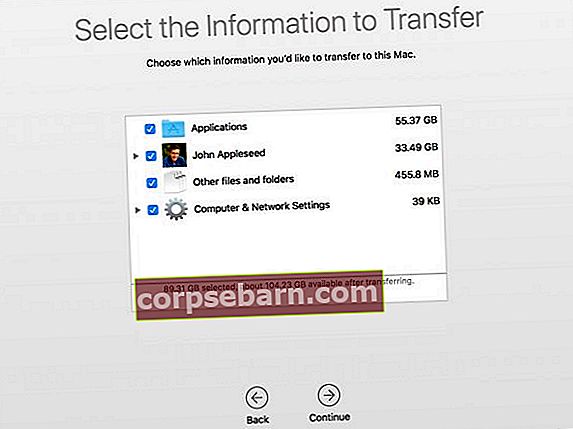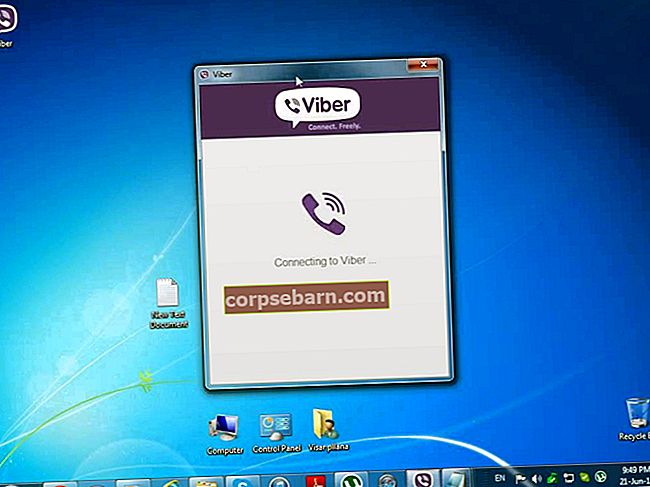Η αναβάθμιση του υπολογιστή σε καινούργιο είναι συναρπαστική επειδή θα αποκτήσετε μια νέα τεχνολογία, νέες δυνατότητες και φυσικά ο υπολογιστής σας θα λειτουργεί πιο γρήγορα. Όμως, για μερικούς ανθρώπους η μεταφορά δεδομένων από έναν υπολογιστή σε άλλο μοιάζει με μια περίπλοκη διαδικασία. Εάν είστε χρήστης Mac, μπορείτε να μεταφέρετε εύκολα όλες τις πληροφορίες που θέλετε από ένα Mac σε άλλο χρησιμοποιώντας την εφαρμογή Migration Assistant. Είναι μια εγγενής εφαρμογή που συνοδεύει το Mac σας. Ας δούμε πώς να μεταφέρετε δεδομένα από Mac σε Mac χρησιμοποιώντας το Migration Assistant.
Δείτε επίσης: Πώς να ρυθμίσετε ένα νέο Mac για πρώτη φορά
Τρόπος μεταφοράς δεδομένων από Mac σε Mac: Βήματα προετοιμασίας
1. Πριν ξεκινήσετε τη μεταφορά δεδομένων, βεβαιωθείτε ότι έχετε ενημερώσει το λογισμικό και στους δύο υπολογιστές Mac. Βεβαιωθείτε ότι ο παλιός και ο νέος σας Mac εκτελούν macOS X Snow Leopard v10.6.8 ή μεταγενέστερη έκδοση. Μπορείτε επίσης να ελέγξετε και να ενημερώσετε όλες τις εφαρμογές τρίτων που έχετε.
2. Η διαδικασία μεταφοράς ενδέχεται να χρειαστεί μερικές ώρες, οπότε θα ήταν καλύτερο να συνδέσετε και τους δύο υπολογιστές σε τροφοδοσία AC.
3. Κάντε κλικ στο μενού Apple () στην επάνω αριστερή γωνία του παλιού υπολογιστή σας, επιλέξτε System Preferences και επιλέξτε Sharing. Ελέγξτε στο πεδίο Όνομα υπολογιστή εάν το Mac σας έχει όνομα. Εάν το πεδίο είναι κενό, εισαγάγετε το όνομα.
4. Συνδέστε το παλιό σας Mac με το νέο χρησιμοποιώντας καλώδιο Thunderbolt , USB-C
, USB-C ή FireWire
ή FireWire ) εξαρτάται από το μοντέλο Mac σας.
) εξαρτάται από το μοντέλο Mac σας.
Βήματα Πώς να μεταφέρετε δεδομένα από Mac σε Mac
Βήμα 1: Στο νέο Mac
- Εκκινήστε το Migration Assistant ανοίγοντας το παράθυρο Finder και κάντε κλικ στην επιλογή Εφαρμογές. Εδώ, μπορείτε να πληκτρολογήσετε "Βοηθός μετεγκατάστασης" στο πεδίο αναζήτησης και, στη συνέχεια, η εφαρμογή δεν θα εμφανιστεί σύντομα.
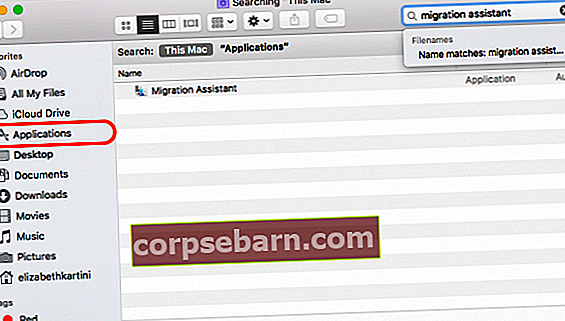
- Μόλις ανοίξει ο Βοηθός μετεγκατάστασης, κάντε κλικ στο Συνέχεια.
- Εισαγάγετε τον κωδικό πρόσβασης διαχειριστή, εάν χρειάζεται.
- Στο επόμενο παράθυρο, η εφαρμογή θα ρωτήσει "Πώς θέλετε να μεταφέρετε τις πληροφορίες σας;". Επιλέξτε "Από Mac, αντίγραφο ασφαλείας Time Machine ή δίσκο εκκίνησης".
- Πατήστε Συνέχεια.
Βήμα 2: Στο παλιό Mac
- Ανοίξτε τον Βοηθό μετεγκατάστασης και, στη συνέχεια, κάντε κλικ στο κουμπί Συνέχεια.
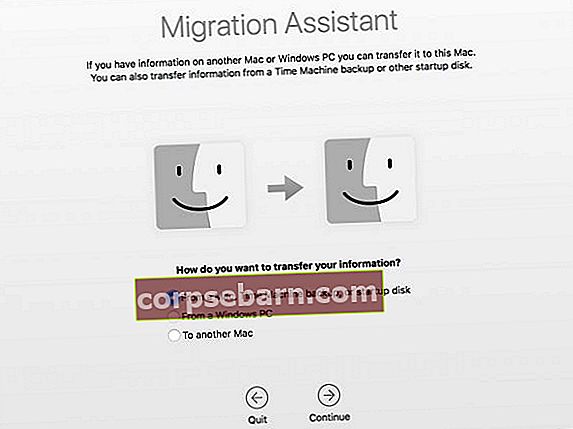
- Αυτή τη φορά πρέπει να επιλέξετε "Σε άλλο Mac" ως απάντηση στο "Πώς θέλετε να μεταφέρετε τα στοιχεία σας;
- Πατήστε Συνέχεια.
Βήμα 3: Επιστροφή στο νέο Mac
- Ο νέος σας Mac θα αναζητά πηγές. Επιλέξτε το παλιό σας όνομα υπολογιστή και κάντε κλικ στο Συνέχεια για επιβεβαίωση.
- Ο κωδικός ασφαλείας μπορεί να εμφανιστεί στην οθόνη.
Βήμα 4: Στο παλιό σας Mac ξανά
- Ελέγξτε εάν ο κωδικός ασφαλείας στον παλιό σας υπολογιστή είναι ο ίδιος κωδικός που έχετε δει στο νέο σας Mac.
- Εάν είστε βέβαιοι, επιβεβαιώστε το κάνοντας κλικ στο κουμπί Συνέχεια.
Βήμα 5: Στο νέο Mac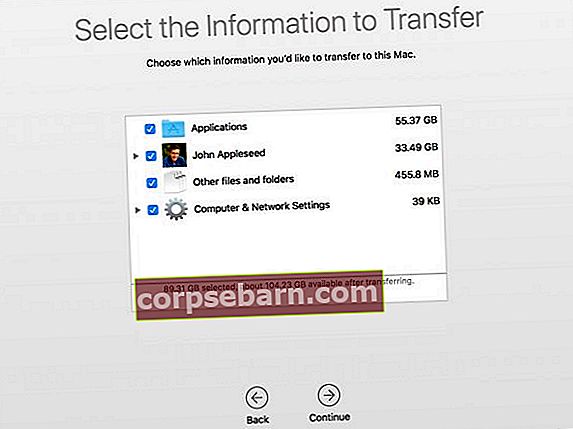
- Επιλέξτε τα αρχεία από το παλιό Mac που θέλετε να μεταφέρετε.
- Όσο περισσότερες πληροφορίες θέλετε να μεταφέρετε, τόσο περισσότερος χρόνος θα χρειαστεί για να ολοκληρωθεί η διαδικασία. Μπορεί να χρειαστούν ώρες, επομένως συνιστάται η εκτέλεση αυτής της διαδικασίας το σαββατοκύριακο ή όταν δεν έχετε τόση δουλειά να κάνετε στο Mac σας.