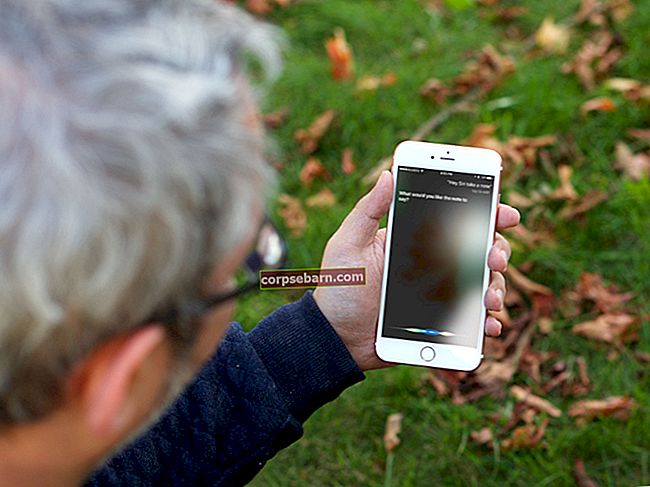Το Python είναι μια γλώσσα προγραμματισμού για προγραμματισμό που κυκλοφόρησε για πρώτη φορά το 1991. Συζητάμε μερικές μεθόδους για τον τρόπο απεγκατάστασης του Python από Mac.
Δείτε επίσης: Πώς να απεγκαταστήσετε το Skype από Mac
Χρησιμοποιώντας τη γραμμή εντολών
Αυτή η μέθοδος ισχύει για την παλιά έκδοση του Python.
- Πρώτα, μεταβείτε στο τερματικό.
- Στη συνέχεια, πληκτρολογήστε την ακόλουθη εντολή.
sudo rm -rf "/ Εφαρμογές / Python"
sudo rm -rf /Library/Frameworks/Python.framework
sudo rm -rf / usr / local / bin / python
- Μετά από αυτό, πρέπει να πληκτρολογήσετε τον κωδικό πρόσβασής σας και να πατήσετε "OK" για να επιβεβαιώσετε την εργασία.
Χρησιμοποιώντας ένα εργαλείο που ονομάζεται App cleaner
Η εφαρμογή "Cleaner and Uninstaller" βοηθά στην απεγκατάσταση οποιουδήποτε αρχείου ή προγράμματος σε Mac εύκολα και γρήγορα. Δεν αφήνει ίχνος και καθαρίζει όλα τα αρχεία που χρειάζονται για να αφαιρεθούν.
- Ανοίξτε το εργαλείο καθαρισμού εφαρμογών και δείτε τη λίστα των εγκατεστημένων εφαρμογών σε Mac. Επιλέξτε Python. Θα υπάρχει ένα άλλο αρχείο με το όνομα IDLE. Πρέπει επίσης να το επιλέξετε. Θα υπάρχει μια πλήρης λίστα αρχείων που σχετίζονται με αυτό.
- Στην κάτω πλευρά, θα υπάρχει μια επιλογή «Κατάργηση». Πατήστε σε αυτό.
- Όλα τα αρχεία θα μεταφερθούν στο φάκελο Κάδος απορριμμάτων. Στη συνέχεια, αδειάστε τον Κάδο απορριμμάτων.
Χρησιμοποιώντας το Osx Uninstaller
Αυτό είναι ένα δημοφιλές εργαλείο για την απεγκατάσταση του Python από Mac. Είναι μια πολύ βολική μέθοδος.
- Αρχικά, πρέπει να κάνετε λήψη του εργαλείου Osx Uninstaller. Μπορείτε να επισκεφτείτε αυτόν τον σύνδεσμο //osxuninstaller.com/ για να κάνετε λήψη της εφαρμογής. Φυλάξτε το στο φάκελο Application.
- Ανοίξτε το εργαλείο. Στη συνέχεια, μεταβείτε στο "Microsoft OneNote"
- Πατήστε «Εκτέλεση ανάλυσης».
- Περιηγηθείτε στα αρχεία που πρέπει να διαγράψετε.
- Κάντε κλικ στο «Κατάργηση εγκατάστασης».
- Τέλος, κάντε κλικ στο "ΝΑΙ".
Αφαίρεση Python 3.6
- Μεταβείτε στο "Finder" και μετά στις "Εφαρμογές".
- Βρείτε το "Python 3.6" και επιλέξτε το φάκελο.
- Μετακινήστε το στον φάκελο "Κάδος απορριμμάτων".
- Εάν πρέπει να πληκτρολογήσετε κωδικό πρόσβασης, κάντε το.
- Μεταβείτε στο φάκελο Κάδος απορριμμάτων και αδειάστε τον κάδο.
Για να καταργήσετε όλα τα αρχεία που σχετίζονται με το Python 3.6, κάντε τα εξής.
- Μεταβείτε στο "Finder".
- Πατήστε "Shift-Command-G".
- Στη συνέχεια, "Μετάβαση στο φάκελο".
- Στη συνέχεια, γράψτε τις ακόλουθες εντολές,
~ / Βιβλιοθήκη / Προτιμήσεις /
~ / Βιβλιοθήκη / Αποθηκευμένη κατάσταση εφαρμογής /
/Library/Frameworks/Python.framework/Versions/3.6/
- Μετά από αυτό, επιλέξτε όλα τα αρχεία που σχετίζονται με την έκδοση Python 3.6 και στείλτε τα στο φάκελο Trash
- Στη συνέχεια, αδειάστε το φάκελο.
Απεγκατάσταση του Python 2.7
- Μεταβείτε στη διεύθυνση //macflypro.com/ και κατεβάστε την εφαρμογή.
- Βρείτε την επιλογή «Εφαρμογές» μετά την ολοκλήρωση της εγκατάστασης.
- Κάντε κλικ στο «Σάρωση» για να λάβετε την πλήρη λίστα αρχείων.
- Κάντε κλικ στο «Python Launcher.app, IDLE.app, Build Applet.app».
- Στη συνέχεια, επιλέξτε "Κατάργηση εγκατάστασης επιλεγμένων".
- Ανοίξτε το "Finder" και, στη συνέχεια, μεταβείτε στο "Application".
- Μετά από αυτό, στείλτε το "Python 2.7" στον Κάδο απορριμμάτων.
Κάντε τα εξής, όπως ακριβώς και η έκδοση Python 3.6,
- Μεταβείτε στο "Finder".
- Πατήστε "Shift-Command-G".
- Στη συνέχεια, επιλέξτε "Μετάβαση στο φάκελο".
- Μετά από αυτό, γράψτε τις ακόλουθες εντολές,
~ / Βιβλιοθήκη / Προτιμήσεις /
~ / Βιβλιοθήκη / Αποθηκευμένη κατάσταση εφαρμογής /
/Library/Frameworks/Python.framework/Versions/2.7/
- Στη συνέχεια, επιλέξτε όλα τα αρχεία που συνδέονται με την έκδοση Python 2.7 και αφαιρέστε τα στέλνοντας στον φάκελο Κάδος απορριμμάτων.
- Στο τέλος, αδειάστε το φάκελο.
Από το LaunchPad
- Μεταβείτε στο Launchpad. Στο πλαίσιο αναζήτησης, πληκτρολογήστε Python.
- Στη συνέχεια, πατήστε το εικονίδιο Python και περιμένετε ενώ κουνάει.
- Θα βρείτε μια εικόνα «X» στην αριστερή επάνω πλευρά της οθόνης σας.
- Κάντε κλικ σε αυτό.
- Στη συνέχεια, ορίστε την επιλογή «Διαγραφή» και θα ξεκινήσει η εργασία