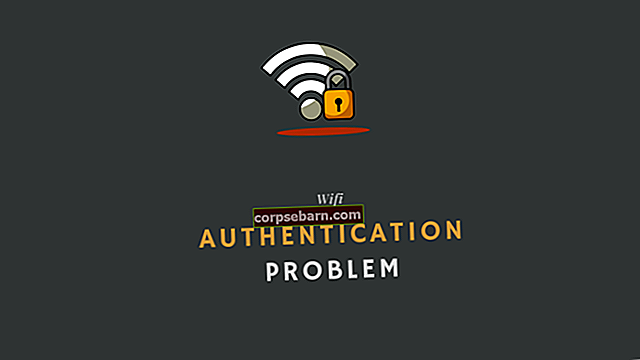Μια σειρά από προβλήματα Android τα οποία πειραματίστηκε η Technobezz: συνδεδεμένο Wi-Fi αλλά δεν επιλύθηκε το Διαδίκτυο, όπως αργή φόρτιση, χωρίς σήμα Wi-Fi και δεν έχει εγγραφεί στο δίκτυο. Όλα έχουν επιλυθεί με επιτυχία, εκτός από ένα πρόσφατο ζήτημα που ενοχλεί ορισμένους χρήστες - το τηλέφωνο Android μπορεί να συνδεθεί στο WIFI αλλά χωρίς σύνδεση στο διαδίκτυο. Είναι σημαντικό να διορθώσετε αυτό το πρόβλημα, επειδή η σύνδεση σε δίκτυο συχνά, μπορεί να εξαντλήσει την μπαταρία σας πιο γρήγορα. Ένας χρήστης παραπονέθηκε ότι το Samsung Galaxy S3 της ζητά να συνδεθεί σε ένα δίκτυο WIFI ενώ δεν βρίσκεται σε εμβέλεια και εάν είναι συνδεδεμένο δεν μπορεί να δημιουργήσει ασφαλή σύνδεση "Αυθεντικός έλεγχος προβλήματος WIFI". Αυτό φαίνεται να είναι ένα πρόβλημα που εμφανίζεται σε σχεδόν οποιοδήποτε τηλέφωνο ή tablet Android και όχι μόνο στο Samsung Galaxy S3. Οι λύσεις μας μπορούν να λειτουργήσουν σε όλα τα τηλέφωνα και tablet Android που αντιμετωπίζουν αυτό το πρόβλημα.
Υπάρχουν μερικές λύσεις για να διορθώσετε τη σύνδεση Android στο WIFI, αλλά χωρίς Διαδίκτυο. Καταρχάς, θέλω απλώς να επισημάνω ότι εάν χρησιμοποιείτε ένα hotspot που βρίσκεται σε ξενοδοχεία, σχολεία και καφετέριες, η μέθοδος αριθμός 3 δεν θα λειτουργήσει, επειδή δεν έχετε τον έλεγχο του δρομολογητή που βρίσκεται σε αυτά τα μέρη για να επαναφέρετε το. Διαφορετικά, μπορείτε να επαναφέρετε τον δικό σας δρομολογητή εάν βρίσκεστε στο σπίτι σας.
Δείτε επίσης: Τρόπος επίλυσης του προβλήματος Wi-Fi Samsung galaxy S4 μετά την ενημέρωση 4.4.2
Δείτε επίσης: Πώς να διορθώσετε το πρόβλημα σύνδεσης Wi-Fi στο Samsung Galaxy S4
Πώς να διορθώσετε το Samsung Galaxy / Android που είναι συνδεδεμένο σε WIFI, αλλά δεν υπάρχει πρόσβαση στο Διαδίκτυο
Μέθοδος 1: Επανεκκινήστε το τηλέφωνό σας
Δοκιμάστε να επανεκκινήσετε το τηλέφωνό σας για να ελέγξετε εάν το Wi-Fi λειτουργεί. Εάν δεν λειτουργεί, προσπαθήστε να κάνετε μια πλήρη επανεκκίνηση ακολουθώντας αυτά τα βήματα:
- Τραβήξτε τη σκιά ειδοποιήσεων του τηλεφώνου σας και ενεργοποιήστε τη Λειτουργία πτήσης

- Απενεργοποιήστε το τηλέφωνό σας

- Αφαιρέστε την μπαταρία (εάν το τηλέφωνό σας Android διαθέτει αφαιρούμενη μπαταρία) για 3 έως 5 λεπτά.
- Πατήστε και κρατήστε πατημένο το κουμπί λειτουργίας για 1 έως 2 λεπτά χωρίς να τοποθετήσετε την μπαταρία.
- Τώρα τοποθετήστε ξανά την μπαταρία και ενεργοποιήστε τη συσκευή σας Android.
- Απενεργοποιήστε τη λειτουργία αεροπλάνου και συνδεθείτε στο δίκτυο Wi-Fi.
Ελέγξτε αν λειτουργεί τώρα.
Μέθοδος 2: Ελέγξτε για ενημέρωση λογισμικού
Η επόμενη μέθοδος για την επιδιόρθωση Android μπορεί να συνδεθεί στο WIFI, αλλά κανένα Διαδίκτυο είναι να ελέγξετε για ενημέρωση λογισμικού για το λειτουργικό σύστημα Android που χρησιμοποιείτε.
Μεταβείτε σε:
- Ρυθμίσεις
- Κάντε κύλιση προς τα κάτω στην ενότητα Σχετικά με τη συσκευή
- Κάντε κλικ στην ενημέρωση λογισμικού ή στην ενημέρωση συστήματος

Αυτός είναι ένας απλός και αποτελεσματικός τρόπος για να επιλύσετε τη σύνδεση του Android σας στο wifi, αλλά δεν υπάρχει πρόβλημα στο Διαδίκτυο. Μπορεί επίσης να επιλύσει ζητήματα όπως δεν έχουν εγγραφεί στο δίκτυο.
Εάν είστε ήδη ενημερωμένοι με το υλικολογισμικό σας, ακολουθήστε τις ακόλουθες μεθόδους.
Μέθοδος 3: Επαναφέρετε το μόντεμ σας
Εάν προσπαθείτε να συνδεθείτε σε ένα δημόσιο σημείο πρόσβασης, παραλείψτε αυτήν τη μέθοδο. Δημόσια hotspot όπως καφετέριες δεν θα σας δώσουν το προνόμιο να επαναφέρετε το δρομολογητή. Ένας άλλος απλός τρόπος για να διορθώσετε αυτήν τη σύνδεση στο Διαδίκτυο δεν είναι στο smartphone σας:
- Επαναφέρετε το μόντεμ σας
- Ένα κουμπί θα βρίσκεται στο πίσω μέρος του δρομολογητή
- Κανονικά για ορισμένους δρομολογητές, θα πρέπει να πατήσετε παρατεταμένα το κουμπί ή να το πατήσετε μία φορά.

www.howtogeek.com
Με την επαναφορά του μόντεμ, θα λάβετε μια νέα σύνδεση για να αποκαταστήσετε το δίκτυό σας. Σε ορισμένες περιπτώσεις όπου υπάρχουν πολλοί χρήστες στο ίδιο δίκτυο, μπορεί να προκαλέσει διένεξη IP. Στις περισσότερες περιπτώσεις, εσείς και κάποιος άλλος μοιράζεστε μια ίδια διεύθυνση IP. Αυτό μπορεί να προκαλέσει τη σύνδεση του τηλεφώνου σας στο WIFI, αλλά δεν θα έχετε πρόσβαση στο Διαδίκτυο. Με τη βοήθεια μιας επαναφοράς, μπορείτε να διορθώσετε αυτό το πρόβλημα και να αποκτήσετε μια νέα IP.
Μέθοδος 4: Αλλαγή καναλιού δρομολογητή
Αλλάζοντας τον τύπο αλγόριθμου σύνδεσης / κρυπτογράφησης WPA, μπορείτε να επιλύσετε γρήγορα αυτό το πρόβλημα.
Ρυθμίσεις ασφαλείας (WPA / WPA2 PSK)
WPA-Advanced Encryption Standard (AES)
Πρωτόκολλο χρονικής ακεραιότητας κλειδιού ή TKIP
Και ούτω καθεξής.
Πρόσβαση στο γραφείο του δρομολογητή σας. Συνήθως για πρόσβαση στις ρυθμίσεις του δρομολογητή σας, πρέπει να τις πληκτρολογήσετε στη διεύθυνση URL
- Linksys - //192.168.1.1
- 3Com - //192.168.1.1
- D-Link - //192.168.0.1
- Belkin - //192.168.2.1
- Netgear - //192.168.0.1.
Συνδεθείτε εάν δεν γνωρίζετε τον κωδικό πρόσβασης και το όνομα χρήστη, καλέστε τον παροχέα διαδικτύου σας… αλλά…
Γενικά, το όνομα χρήστη και ο κωδικός πρόσβασης είναι Όνομα χρήστη- διαχειριστής, κωδικός πρόσβασης-κωδικός πρόσβασης ή όνομα χρήστη -Admin, password- admin.
Όταν είστε συνδεδεμένοι, μεταβείτε στις βασικές ρυθμίσεις - ρυθμίσεις ασφαλείας.
Εάν η προεπιλεγμένη κρυπτογράφηση ήταν AES, αλλάξτε την σε TKIP. Εάν ήταν TKIP αλλάξτε το σε AES.

sbkb.cisco.com
Μέθοδος 5: Ξεχάστε όλο το δίκτυο Wi-Fi και προσθέστε ξανά
Μερικές φορές το πρόβλημα επιλύεται εύκολα μόλις δώσετε μια νέα αρχή σε όλο το δίκτυο Wi-Fi. Για να το κάνετε αυτό, απλώς ξεχάστε όλο το δίκτυο Wi-Fi που υπάρχει στη συσκευή σας και, στη συνέχεια, προσθέστε τα ξανά. Αλλά βεβαιωθείτε ότι έχετε όλες τις λεπτομέρειες, όπως το όνομα δικτύου Wi-Fi και τον κωδικό πρόσβασής τους, καθώς αυτές οι λεπτομέρειες θα απαιτηθούν για την προσθήκη του δικτύου ξανά. Για να ξεχάσετε ένα δίκτυο Wi-Fi:
- Προχωρήστε στις ρυθμίσεις από την αρχική οθόνη της συσκευής σας Android
- Στη συνέχεια, πατήστε Σύνδεση και μετά Wi-Fi.
- Θα σας φέρει όλη τη λίστα του δικτύου Wi-Fi.
- Πατήστε τους ένα προς ένα για να ξεχάσετε.
Μόλις αφαιρεθούν όλα τα δίκτυα, επανεκκινήστε τη συσκευή και ξεκινήστε να τα προσθέτετε ξανά μεταβαίνοντας στις ρυθμίσεις> Δίκτυο Wi-Fi και Wi-Fi.

Μέθοδος 6: Διατηρήστε το WiFi ενεργοποιημένο κατά τη διάρκεια του ύπνου
Το επόμενο πράγμα που πρέπει να κάνετε είναι να προχωρήσετε προς τις ρυθμίσεις Wi-Fi στη συσκευή σας, προκειμένου να ενεργοποιήσετε το "διατηρήστε το Wi-Fi ενεργοποιημένο κατά τη διάρκεια του ύπνου". Αυτό θα σας βοηθήσει σε περίπτωση που το Wi-Fi συνεχίζει να πέφτει πολύ συχνά. Για να ενεργοποιήσετε αυτήν την επιλογή:
- Προχωρήστε στην επιλογή ρυθμίσεων στη συσκευή σας.
- Στη συνέχεια, αναζητήστε το Wi-Fi και πατήστε σε αυτό.
- Εδώ μπορείτε να πάρετε την επιλογή «περισσότερα» ή αλλιώς ένα εικονίδιο με τρεις κουκκίδες επάνω δεξιά, ανάλογα με τη συσκευή που χρησιμοποιείτε.
- Καθώς το πατάτε, θα φέρει μια αναπτυσσόμενη λίστα από όπου πρέπει να επιλέξετε την επιλογή για προχωρημένους.
- Στην ενότητα Σύνθετες ρυθμίσεις, θα βρείτε "Διατήρηση του Wi-Fi κατά τη διάρκεια του ύπνου" μαζί με τρεις επιλογές, Πάντα, Μόνο όταν είναι συνδεδεμένο και Ποτέ.
- Επιλέξτε "Πάντα" για να είστε πάντα συνδεδεμένοι.

Μέθοδος 7: Αλλαγή ημερομηνίας και ώρας
Εάν καμία από αυτές τις μεθόδους δεν λειτούργησε για εσάς, τότε αυτή η μέθοδος θα είναι, καθώς είναι από τις πιο χρήσιμες:
Μεταβείτε στο
- Ημερομηνία και ώρα
- Αλλάξτε τη ζώνη ώρας σας στη σωστή τοποθεσία
- Αλλάξτε την ημερομηνία και την ώρα σας στην παρούσα / σωστή ημερομηνία.
- Επανεκκινήστε το μόντεμ σας

Όλες αυτές οι λύσεις ισχύουν σε όλες τις παραλλαγές τηλεφώνων και tablet Android και Samsung. Έτσι, αν έχετε Samsung Galaxy Note, Galaxy S3, Galaxy S4, Galaxy S6, S6 Edge, S7 ή S7 Edge, LG ή οποιαδήποτε άλλη συσκευή, αυτές οι λύσεις θα σας βοηθήσουν να επιλύσετε το πρόβλημα.
Εάν δεν λειτουργεί τίποτα, επικοινωνήστε με το συνεργείο επισκευής. Εάν η συσκευή σας εξακολουθεί να είναι υπό εγγύηση, επικοινωνήστε με το κατάστημα στο οποίο αγοράσατε ή επικοινωνήστε με την εταιρεία κινητής τηλεφωνίας σας.
Πώς να διορθώσετε το συνδεδεμένο με Wi-Fi αλλά χωρίς Διαδίκτυο στα Windows
Εάν είστε χρήστης των Windows και ο υπολογιστής σας είναι συνδεδεμένος σε Wi-Fi αλλά χωρίς Διαδίκτυο, δεν είστε ο μόνος. Αυτό το ζήτημα μπορεί να προκύψει σε όλες τις εκδόσεις των Windows, συμπεριλαμβανομένων των Windows 7, Windows 8 και Windows 10. Όταν κοιτάξετε το εικονίδιο Wi-Fi στην αριστερή κάτω γωνία, θα δείξει ότι είστε συνδεδεμένοι σε ένα δίκτυο wifi, αλλά εάν προσπαθήστε να ανοίξετε μια σελίδα στο πρόγραμμα περιήγησής σας, θα παρατηρήσετε ότι δεν έχετε το Διαδίκτυο. Εδώ είναι μερικά πράγματα που πρέπει να δοκιμάσετε.
Μέθοδος 1: Απενεργοποιήστε το Wi-Fi και, στη συνέχεια, ενεργοποιήστε ξανά
Ο καλύτερος τρόπος για να ξεκινήσετε την επίλυση του προβλήματος είναι απενεργοποιώντας το Wi-Fi, περιμένετε λίγο και, στη συνέχεια, ενεργοποιήστε το ξανά. Για να το κάνετε αυτό, κάντε κλικ στο εικονίδιο Wi-Fi που βρίσκεται στην κάτω δεξιά γωνία της οθόνης σας. Στη συνέχεια, κάντε κλικ στο δίκτυο στο οποίο είστε συνδεδεμένοι. Το Wi-Fi θα απενεργοποιηθεί. Περιμένετε ένα λεπτό και, στη συνέχεια, κάντε ξανά κλικ στο δίκτυό σας. Μόλις το Wi-Fi είναι ενεργοποιημένο, προσπαθήστε να ανοίξετε μια σελίδα στο πρόγραμμα περιήγησης.

Μέθοδος 2: Λειτουργία πτήσης
Το ίδιο με τη λειτουργία αεροπλάνου μπορεί να κάνει θαύματα στο τηλέφωνο ή το tablet σας Android και να διορθώσει προβλήματα Wi-Fi, η λειτουργία πτήσης μπορεί να κάνει το ίδιο στα Windows. Αυτό που πρέπει να κάνετε είναι να ενεργοποιήσετε τη λειτουργία πτήσης, να περιμένετε 15-20 δευτερόλεπτα και να την απενεργοποιήσετε. Για να το κάνετε αυτό, κάντε κλικ στο εικονίδιο Wi-Fi στην κάτω δεξιά γωνία. Στη συνέχεια, κάντε κλικ στο Flight mode. Όταν το κάνετε αυτό, το Wi-Fi θα απενεργοποιηθεί. Μετά από μερικά δευτερόλεπτα, κάντε ξανά κλικ στη λειτουργία πτήσης για να την απενεργοποιήσετε. Το Wi-Fi θα ενεργοποιηθεί επίσης.

Μέθοδος 3: Επανεκκινήστε τον υπολογιστή σας
Γνωρίζετε ότι όταν χρησιμοποιείτε τον υπολογιστή σας, μπορεί να προκύψουν πολλά παράξενα ζητήματα. Συνήθως, αρχίζουμε να επιλύουμε το πρόβλημα με επανεκκίνηση. Αυτό ακριβώς πρέπει να δοκιμάσετε εάν δεν έχετε πρόσβαση στο Διαδίκτυο. Κάντε κλικ στο κουμπί Έναρξη. Στη συνέχεια, κάντε κλικ στο κουμπί Power και κάντε κλικ στο Restart.

Μέθοδος 4: Επανεκκινήστε το δρομολογητή σας
Εάν προσπαθείτε να συνδεθείτε σε ένα οικιακό δίκτυο Wi-Fi και δεν έχετε πρόσβαση στο Διαδίκτυο, κάντε επανεκκίνηση του δρομολογητή σας. Μην παραλείψετε αυτήν τη λύση επειδή αποδείχθηκε πολύ αποτελεσματική για πολλούς χρήστες. Αποσυνδέστε το δρομολογητή σας από την πρίζα, περιμένετε ένα λεπτό και μετά συνδέστε τον ξανά.
Μέθοδος 5: Επικοινωνήστε με τον πάροχο υπηρεσιών Διαδικτύου
Πριν προχωρήσετε, επικοινωνήστε με τον πάροχο υπηρεσιών Διαδικτύου, ειδικά εάν όλα τα μέλη του νοικοκυριού αντιμετωπίζουν το ίδιο πρόβλημα με εσάς. Ίσως υπάρχει κάποιο πρόβλημα στο δίκτυο ή διορθώνουν κάτι αυτή τη στιγμή.
Μέθοδος 6: Καθαρίστε το φάκελο των Windows
Για ορισμένους χρήστες, ο καθαρισμός του φακέλου θερμοκρασίας των Windows έλυσε το πρόβλημα. Λάβετε υπόψη ότι μόλις ανοίξετε το φάκελο Temp, δεν θα μπορείτε να διαγράψετε τα αρχεία και τους φακέλους που χρησιμοποιούνται αυτήν τη στιγμή. Ακολουθήστε αυτά τα βήματα:
- Κάντε κλικ στο κουμπί Έναρξη ή Αναζήτηση
- Πληκτρολογήστε το στο πλαίσιο αναζήτησης% temp%
- Επιλέξτε φάκελο Temp
- Όταν ανοίξει ο φάκελος, επιλέξτε τα αρχεία και τους φακέλους σε αυτόν, κάντε δεξί κλικ στο ποντίκι και στη συνέχεια κάντε κλικ στο Διαγραφή

Όπως αναφέραμε, εάν ένα από τα αρχεία ή τους φακέλους χρησιμοποιείται αυτήν τη στιγμή, δεν θα μπορείτε να το διαγράψετε. Θα εμφανιστεί ένα μήνυμα που λέει "Η ενέργεια δεν μπορεί να ολοκληρωθεί". Κάντε κλικ στο Παράλειψη ή Ακύρωση.

Μέθοδος 6: Απενεργοποιήστε τη συσκευή δικτύου και ενεργοποιήστε την ξανά
Χρήστες που ανέφεραν πρόβλημα με σύνδεση WiFi, αλλά κανένα Διαδίκτυο δεν έλυσε το πρόβλημα απενεργοποιώντας τη συσκευή δικτύου και στη συνέχεια ενεργοποιώντας την ξανά. Εδώ πρέπει να κάνετε:
- Κάντε δεξί κλικ στο εικονίδιο Wi-Fi στην κάτω δεξιά γωνία
- Επιλέξτε Open Network and Sharing Center
- Στη συνέχεια, κάντε κλικ στην επιλογή Αλλαγή ρυθμίσεων προσαρμογέα
- Κάντε κλικ στην επιλογή Απενεργοποίηση αυτής της συσκευής δικτύου
- Η συσκευή θα απενεργοποιηθεί
- Περίμενε για λίγο
- Στη συνέχεια, κάντε κλικ στην επιλογή Ενεργοποίηση αυτής της συσκευής δικτύου

Μέθοδος 7: Γραμμή εντολών
Δεν έχετε πρόσβαση στο Διαδίκτυο; Ακολουθήστε τα παρακάτω βήματα:
- Πληκτρολογήστε Γραμμή εντολών στο πλαίσιο αναζήτησης των Windows
- Όταν ανοίξει το παράθυρο, πληκτρολογήστε ipconfig / release και πατήστε enter
- Στη συνέχεια, πληκτρολογήστε ipconfig / renew και πατήστε enter

Μέθοδος 7: Ενημέρωση υλικολογισμικού δρομολογητή
Εάν είστε συνδεδεμένοι στο οικιακό σας δίκτυο wifi, αλλά δεν υπάρχει Διαδίκτυο, ενημερώστε το υλικολογισμικό του δρομολογητή στον κύριο οικιακό υπολογιστή. Αρχικά, πρέπει να δείτε το μοντέλο και τον αριθμό του δρομολογητή σας. Συνήθως γράφεται στο πλαίσιο του δρομολογητή σας ή στο δρομολογητή (στο πίσω μέρος ή στο κάτω μέρος) Εάν έχετε το εγχειρίδιο, θα βρείτε το μοντέλο και τον αριθμό εκεί. Το επόμενο πράγμα που πρέπει να κάνετε είναι να επισκεφτείτε τον επίσημο ιστότοπο του κατασκευαστή. Θα βρείτε μια ενότητα λήψης ή μια ενότητα όπου παρατίθενται τα μοντέλα. Βρείτε το μοντέλο και τον αριθμό του δρομολογητή σας, κατεβάστε και εγκαταστήστε το υλικολογισμικό.
Πηγή: d-link


Αυτά τα προβλήματα και οι λύσεις εντοπίζονται και ισχύουν σε όλες τις εκδόσεις των Windows, συμπεριλαμβανομένων των Windows 7, Windows 8 και Windows 10. Εάν δοκιμάσατε τις λύσεις που αναφέρονται εδώ και δεν φαίνεται να λειτουργεί τίποτα, ενδέχεται να υπάρχει πρόβλημα με το δρομολογητή σας (εάν το Το πρόβλημα παρουσιάζεται σε άλλες συσκευές, όχι μόνο στον υπολογιστή σας Windows). Εάν ο δρομολογητής λειτουργεί καλά, επικοινωνήστε με το κατάστημα στο οποίο αγοράσατε τον υπολογιστή σας.
Πρέπει να διαβάσετε: Πώς να διορθώσετε το Samsung Galaxy που δεν είναι εγγεγραμμένο στο δίκτυο