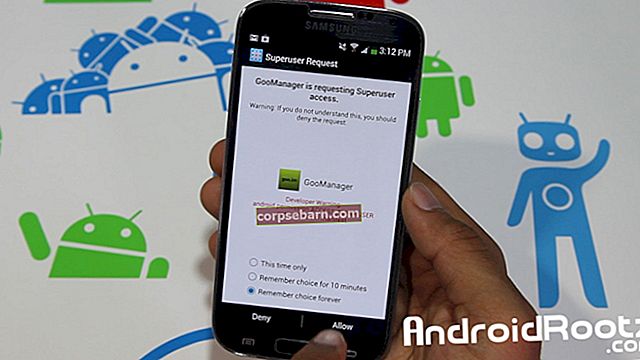Εάν είστε ο κάτοχος ενός τηλεφώνου Samsung Galaxy, τότε ενδέχεται να αντιμετωπίσετε προβλήματα με την κάμερα στο smartphone σας. Ορισμένοι χρήστες ανέφεραν στο φόρουμ ότι ένα αναδυόμενο παράθυρο εμφανίζεται στην οθόνη, περιγράφεται ως «προειδοποίηση: αποτυχία της κάμερας» όποτε προσπαθούν να ξεκινήσουν την κάμερα στα τηλέφωνά τους.
Από τον επαγγελματία φωτογράφο που θα ήθελε να αποτυπώσει μια όμορφη στιγμή σε μια στιγμή που η κάμερα του δεν είναι μαζί του μέχρι τη μαμά που θέλει να τραβήξει μια φωτογραφία του παιδιού της, τα smartphone έχουν διαδραματίσει καθοριστικό ρόλο στη διάδοση της αγάπης για τη φωτογραφία σε ολόκληρη κόσμος. Δεδομένου ότι οι κάμερες έχουν γίνει εγγενές μέρος του smartphone, γίνεται πολύ δύσκολο όταν δεν λειτουργούν όπως αναμενόταν. Ας δούμε λοιπόν τις λύσεις για να διορθώσουμε την κάμερα που απέτυχε στη Samsung.
Εάν χρησιμοποιείτε συσκευή Samsung και έχετε λάβει ένα μήνυμα αποτυχημένης κάμερας στο τηλέφωνό σας, δεν είστε ο μόνος που πολλοί χρήστες αντιμετώπισαν αυτό το ζήτημα. Πρέπει να ακολουθήσετε μόνο μερικά απλά βήματα αντιμετώπισης προβλημάτων και το πρόβλημα της κάμερας που απέτυχε στη συσκευή Samsung θα διορθωθεί.
Δείτε επίσης: Τρόπος επίλυσης προβλημάτων GPS Android
Λύσεις για πρόβλημα με κάμερα που απέτυχε στη Samsung (Όλες οι παραλλαγές)
Λύση 1: Επανεκκινήστε την κάμερα
Μερικές φορές, το σφάλμα παρουσιάζεται όταν η κάμερα χρησιμοποιείται για μεγάλο χρονικό διάστημα, οπότε δεν χρειάζεται να αντιμετωπίσετε τίποτα στη συσκευή σας. Περιμένετε 30 δευτερόλεπτα και πατήστε ξανά στο εικονίδιο της κάμερας για να ξεκινήσετε την εφαρμογή κάμερας. Μερικές φορές, το μόνο που χρειάζεστε είναι να επανεκκινήσετε την κάμερα και το πρόβλημα θα επιλυθεί.
Λύση 2: Επανεκκινήστε τη συσκευή σας
Εάν τραβάτε φωτογραφίες και η κάμερα τερματίζεται ξαφνικά με ένα μήνυμα σφάλματος, τότε ο καλύτερος τρόπος για να το λύσετε είναι να κάνετε επανεκκίνηση της συσκευής. Είναι γρήγορο και εύκολο να επιλύσετε το πρόβλημα κάνοντας αυτό. Η επανεκκίνηση της συσκευής μπορεί να διορθώσει εύκολα τα βασικά προβλήματα, αλλά υπάρχει πιθανότητα να παρατηρήσετε το ίδιο πρόβλημα επιστροφής. Εάν συμβεί πολύ συχνά, τότε πρέπει να εξετάσετε το ενδεχόμενο να ακολουθήσετε τις άλλες λύσεις για να διορθώσετε το πρόβλημα μόνιμα.

Λύση 3: Εκκαθάριση προσωρινής μνήμης και δεδομένων κάμερας
Η προσωρινή μνήμη και τα αρχεία δεδομένων της εφαρμογής κάμερας καθιστούν την εφαρμογή πιο αποτελεσματική. Τα αρχεία προσωρινής μνήμης επιτρέπουν στην κάμερα να ανοίγει γρήγορα, ενώ τα αρχεία δεδομένων αποθηκεύουν πληροφορίες σχετικά με μια προσωπική επιλογή των λειτουργιών και των επιλογών στην εφαρμογή κάμερας. Να θυμάστε ότι μόλις διαγράψετε τα αρχεία δεδομένων, θα χάσετε όλες τις τροποποιημένες ρυθμίσεις στην εφαρμογή και θα επιστρέψουν στις προεπιλεγμένες ρυθμίσεις.
- Μεταβείτε στο μενού Ρυθμίσεις της συσκευής σας Samsung
- Αναζητήστε τη Διαχείριση εφαρμογών και πατήστε σε αυτό
- Επιλέξτε την καρτέλα Όλα σύροντας αριστερά
- Κάντε κύλιση προς τα κάτω και πατήστε Κάμερα
- Πρέπει να ξεκινήσετε με τη διακοπή της εφαρμογής, οπότε πατήστε στο Force Stop
- Τώρα πατήστε στο κουμπί Εκκαθάριση προσωρινής μνήμης

Ελέγξτε εάν η εφαρμογή κάμερας αρχίζει να λειτουργεί μετά την εκκαθάριση της προσωρινής μνήμης. Εάν το πρόβλημά σας επιδιορθωθεί, δεν χρειάζεται να διαγράψετε τα δεδομένα και όλες οι ρυθμίσεις σας μπορούν να παραμείνουν ως έχουν. Ωστόσο, εάν το πρόβλημα δεν επιλυθεί, επιστρέψτε στην εφαρμογή κάμερας στη Διαχείριση εφαρμογών και πατήστε στο κουμπί Εκκαθάριση δεδομένων. Πατήστε για επιβεβαίωση ότι θέλετε να διαγράψετε τα δεδομένα και αφού ολοκληρωθούν, επανεκκινήστε τη συσκευή σας και ελέγξτε εάν το πρόβλημα της κάμερας απέτυχε στη συσκευή Samsung.
Λύση 4: Εκκαθάριση προσωρινής μνήμης και δεδομένων γκαλερί
Οι εφαρμογές Κάμερα και Συλλογή λειτουργούν δίπλα-δίπλα, οπότε υπάρχει σύνδεση μεταξύ τους. Πολλά προβλήματα κάμερας προκύπτουν εξαιτίας της εφαρμογής Gallery καθώς οι φωτογραφίες λαμβάνονται από την εφαρμογή Κάμερα αλλά αποθηκεύονται στην εφαρμογή Gallery. Εάν τα αρχεία της εφαρμογής Gallery καταστραφούν, ενδέχεται να καταλήξετε με μια κάμερα που αρχίζει να λειτουργεί. Επομένως, για να βεβαιωθούμε ότι η προσωρινή μνήμη της γκαλερί και τα αρχεία δεδομένων δεν προκαλούν πρόβλημα, πρέπει επίσης να διαγράψουμε αυτά τα αρχεία από τη συσκευή.
- Μεταβείτε στο μενού Ρυθμίσεις της συσκευής σας και μεταβείτε στη Διαχείριση εφαρμογών
- Τώρα αναζητήστε το Gallery και αγγίξτε το
- Αναγκαστική διακοπή της εφαρμογής Gallery πατώντας το κουμπί Force Stop
- Στη συνέχεια, πρέπει να πατήσετε Εκκαθάριση προσωρινής μνήμης για να διαγράψετε τα αρχεία προσωρινής μνήμης
- Πατήστε σε διαγραφή δεδομένων για να διαγράψετε και τα αρχεία δεδομένων της συλλογής
- Πατήστε OK για επιβεβαίωση
Μόλις διαγραφούν τα αρχεία, επιστρέψτε στην εφαρμογή κάμερας και ελέγξτε αν ξεκινά να λειτουργεί χωρίς σφάλματα.

Λύση 5: Απενεργοποιήστε το Smart Stay
Η δυνατότητα έξυπνης διαμονής είναι εξαιρετική στη χρήση, αλλά πολλοί χρήστες της Samsung ανέφεραν ότι το πρόβλημα εμφανίζεται όταν χρησιμοποιούν το Smart Stay. Το Smart Stay χρησιμοποιεί την μπροστινή κάμερα της συσκευής και υπάρχει πιθανότητα να επηρεάσει την εφαρμογή κάμερας όταν προσπαθείτε να τραβήξετε φωτογραφίες. Εάν η επιλογή Smart Stay δεν χρησιμοποιείται τόσο πολύ, ή εάν θέλετε μια εφαρμογή κάμερας εργασίας περισσότερο από τη λειτουργία Smart Stay, τότε πρέπει να απενεργοποιήσετε το Smart Stay.
- Μεταβείτε στο μενού Ρυθμίσεις της συσκευής σας
- Αναζητήστε την οθόνη και αγγίξτε την
- Πατήστε στο Smart Stay
- Αγγίξτε το κουμπί εναλλαγής για να το απενεργοποιήσετε

Μόλις το Smart Stay είναι απενεργοποιημένο, επανεκκινήστε τη συσκευή σας και δοκιμάστε να χρησιμοποιήσετε την κάμερα για να ελέγξετε αν το πρόβλημα έχει επιλυθεί.
Λύση 6: Επανεκκίνηση σε ασφαλή λειτουργία
Μερικές φορές, μια εφαρμογή στη συσκευή που κάνει χρήση της κάμερας θα μπορούσε να είναι ο ένοχος. Σε μια τέτοια κατάσταση, είναι δύσκολο να επισημανθεί εάν το πρόβλημα μπορεί να οφείλεται σε μια εφαρμογή τρίτου μέρους που έχετε εγκαταστήσει ή το λογισμικό της ίδιας της κάμερας. Όταν κάνετε επανεκκίνηση της συσκευής σας σε ασφαλή λειτουργία, όλες οι εφαρμογές τρίτων θα απενεργοποιηθούν. Αυτό θα σας βοηθήσει να εντοπίσετε εάν το πρόβλημα έγκειται σε μία από τις εφαρμογές τρίτων που είναι εγκατεστημένες στη συσκευή σας.
- Πατήστε και κρατήστε πατημένο το πλήκτρο λειτουργίας της συσκευής Samsung μέχρι να δείτε το μενού λειτουργίας στο τηλέφωνο του τηλεφώνου σας
- Σε αυτό το μενού τροφοδοσίας, πατήστε και κρατήστε πατημένο την επιλογή Απενεργοποίηση μέχρι να εμφανιστεί ένα αναδυόμενο παράθυρο στην οθόνη που θα σας ρωτήσει εάν θέλετε να επανεκκινήσετε τη συσκευή σας σε ασφαλή λειτουργία.
- Πατήστε OK και η συσκευή θα επανεκκινήσει και θα παρατηρήσετε τις λέξεις Safe Mode στην οθόνη.

Ελέγξτε εάν η κάμερα λειτουργεί σε ασφαλή λειτουργία. Αφήστε το τηλέφωνό σας να παραμείνει σε αυτήν τη λειτουργία για μερικές ώρες και προσπαθήστε να χρησιμοποιείτε την κάμερα όσο το δυνατόν συχνότερα για να ελέγξετε εάν το πρόβλημα επανεμφανίζεται. Εάν το πρόβλημα έχει επιλυθεί, τότε ο ένοχος είναι μία από τις εφαρμογές τρίτων.
Επανεκκινήστε το τηλέφωνο για να επιστρέψετε στην κανονική λειτουργία. Στη συνέχεια, απενεργοποιήστε τις εφαρμογές που εγκαταστήσατε πρόσφατα και ελέγξτε εάν το πρόβλημα της κάμεράς σας έχει επιλυθεί. Εάν δεν μπορείτε να προσδιορίσετε την εφαρμογή που μπορεί να προκαλεί το πρόβλημα, τότε μπορείτε να επαναφέρετε τη συσκευή στις εργοστασιακές ρυθμίσεις. Ωστόσο, θα καταλήξετε να χάσετε όλα τα δεδομένα με αυτόν τον τρόπο.
Λύση 7: Σκουπίστε το διαμέρισμα της προσωρινής μνήμης
Σε περίπτωση που το πρόβλημα της κάμερας απέτυχε στη συσκευή Samsung δεν επιλυθεί με τα παραπάνω βήματα, δοκιμάστε να διαγράψετε το διαμέρισμα προσωρινής μνήμης της συσκευής. Μερικές φορές, τα αρχεία προσωρινής μνήμης συστήματος μπορεί να είναι ο ένοχος. Αυτά τα αρχεία μπορούν εύκολα να δημιουργηθούν ξανά από τη συσκευή σας όταν ανοίγουν ξανά οι εφαρμογές και δεν χάνετε δεδομένα σκουπίζοντας την προσωρινή μνήμη.
- Απενεργοποιήστε το τηλέφωνό σας και, στη συνέχεια, πατήστε παρατεταμένα τα κουμπιά λειτουργίας, αύξησης έντασης και αρχικής οθόνης έως ότου δονείται το τηλέφωνό σας.
- Θα βρίσκεστε στο μενού Ανάκτηση της συσκευής σας.
- Επισημάνετε την επιλογή «σκουπίστε το διαμέρισμα cache» χρησιμοποιώντας το πλήκτρο μείωσης έντασης και πατήστε το πλήκτρο λειτουργίας για να ορίσετε την επιλογή.
Μόλις διαγραφεί το διαμέρισμα προσωρινής μνήμης, θα επιστρέψετε στο μενού ανάκτησης. Χρησιμοποιήστε το πλήκτρο μείωσης έντασης για να επισημάνετε την Επανεκκίνηση και, στη συνέχεια, επιλέξτε το πατώντας το πλήκτρο λειτουργίας. Μόλις γίνει επανεκκίνηση του τηλεφώνου σας, ελέγξτε αν η κάμερα λειτουργεί όπως αναμένεται.

Λύση 8: Επαναφορά εργοστασιακών ρυθμίσεων
Εάν το πρόβλημα με την κάμερα απέτυχε στη Samsung δεν έχει ακόμη επιλυθεί, τότε το επόμενο πράγμα που πρέπει να κάνετε είναι η επαναφορά εργοστασιακών ρυθμίσεων. Αλλά πριν από αυτό δημιουργήστε ένα αντίγραφο ασφαλείας των σημαντικών δεδομένων σας, καθώς όλα θα φύγουν μετά την ολοκλήρωση αυτού του βήματος.
Για επαναφορά εργοστασιακών ρυθμίσεων, πατήστε το κουμπί Μενού από την Αρχική οθόνη> επιλέξτε Ρυθμίσεις> πατήστε την καρτέλα Λογαριασμοί και επιλέξτε Δημιουργία αντιγράφων ασφαλείας και Επαναφορά> πατήστε Επαναφορά εργοστασιακών δεδομένων> κάντε κλικ στην επιλογή Επαναφορά συσκευής> αγγίξτε το κουμπί Διαγραφή όλων.
Η διαδικασία επαναφοράς από το εργοστάσιο μπορεί να διαρκέσει λίγα λεπτά και στη συνέχεια όλα τα δεδομένα στο τηλέφωνό σας θα διαγραφούν. Η συσκευή σας Samsung θα επανεκκινήσει και, στη συνέχεια, μπορείτε να ελέγξετε εάν το πρόβλημα της κάμερας απέτυχε.

Εάν όλα αυτά τα παραπάνω βήματα δεν επιλύσουν το πρόβλημα, τότε το πρόβλημα ενδέχεται να βρίσκεται στον αισθητήρα κάμερας του τηλεφώνου σας. Επομένως, η καλύτερη επιλογή είναι να μεταφέρετε το τηλέφωνό σας σε έναν τεχνικό ή το κατάστημα λιανικής στο οποίο έχετε αγοράσει τη συσκευή σας, ώστε να μπορούν να ελέγξουν για φυσική βλάβη ή πρόβλημα στους αισθητήρες που μπορεί να προκαλούν το πρόβλημα.
Εάν η συσκευή σας είναι υπό εγγύηση, ενδέχεται να έχετε τη δυνατότητα να αντικαταστήσετε τη συσκευή σας εάν το πρόβλημα έγκειται στους αισθητήρες. Αυτό θα επιβεβαιωθεί από τον επαγγελματία στο κατάστημα ή από τον μεταφορέα σας.
Επιπλέον πληροφορίες
Πρόβλημα "Η κάμερα απέτυχε" στο Samsung Galaxy S5
Το Samsung Galaxy S5 έχει μια φανταστική κάμερα, αλλά φαίνεται ότι πολλοί κάτοχοι αυτής της συσκευής Samsung αντιμετώπισαν σφάλματα με την εφαρμογή κάμερας. Το σφάλμα που περιγράφεται απλώς ως "Προειδοποίηση: Η κάμερα απέτυχε" παγώνει την εφαρμογή κάμερας κατά την εκκίνηση και απαιτεί επανεκκίνηση του τηλεφώνου.
- Κρατήστε πατημένο το κουμπί λειτουργίας και επιλέξτε την επιλογή επανεκκίνησης. "Μαλακή επανεκκίνηση"
- Διαγράψτε την εφαρμογή κάμερας, μεταβείτε στις ρυθμίσεις, επιλέξτε εφαρμογή κάμερας - Αναγκαστική διακοπή, Εκκαθάριση προσωρινής μνήμης και Εκκαθάριση δεδομένων.
- Προσπαθήστε να διαγράψετε το διαμέρισμα προσωρινής μνήμης
- Εκκινήστε το τηλέφωνο σε ασφαλή λειτουργία και ελέγξτε τις εγκατεστημένες εφαρμογές. Εάν η κάμερα λειτουργεί καλά σε ασφαλή λειτουργία, τότε τα προβλήματα βρίσκονται στις εφαρμογές "Οι εφαρμογές φακού προκαλούν κυρίως αυτό το πρόβλημα από την εμπειρία μου"
- Εάν χρησιμοποιείτε μια κάρτα micro SD για να αποθηκεύσετε τις φωτογραφίες σας, μπορείτε να προσπαθήσετε να τις αποθηκεύσετε αλλού και να δείτε αν αυτό κάνει τη διαφορά. Μερικές φορές το τηλέφωνο ενδέχεται να μην δέχεται την εξωτερική κάρτα μνήμης.
Συμβουλές :
"Μπορείτε να επιλύσετε το με την επανατοποθέτηση της κάρτας SD."
"Απεγκατάσταση Snapchat"
Πρόβλημα "Η κάμερα απέτυχε" στα Samsung Galaxy S3 και S4
- Συνδέστε το Samsung Galaxy S3 και S4 στον υπολογιστή σας μέσω USB
- Κάντε κλικ στον υπολογιστή μου
- Κάντε κλικ στο Samsung Galaxy S4 Ή S3
- SAMSUNG-SGH-I747
- Τηλέφωνο
- Εφαρμογή προσωρινής μνήμης εικόνας
- Εκκαθαρίστε αυτόν το φάκελο, θα αφαιρέσει την προσωρινά αποθηκευμένη προσωρινή μνήμη που προκαλεί την αποτυχία της κάμερας
- Επόμενο
- Κάντε κλικ στον υπολογιστή μου
- SAMSUNG-SGH-I747 Τηλέφωνο> Android> δεδομένα> com.sec.android.gallery3d> προσωρινή μνήμη
- Εκκαθάριση και αυτού του φακέλου
- Αποσυνδέστε τη Samsung
- Επανεκκινήστε το τηλέφωνό σας
Η κάμερα της Samsung απέτυχε
Αναμφίβολα, πολλοί από εμάς αγοράσαμε αυτά τα δύο όμορφα τηλέφωνα ελπίζοντας να τραβήξουμε υπέροχα selfies και να τραβήξουμε υπέροχα βίντεο. Αλλά μπορεί να είναι απογοητευτικό όταν θέλετε να καταγράψετε μια στιγμή και το μόνο που μένει είναι ένα μήνυμα στην οθόνη που λέει "Προειδοποίηση: Η κάμερα απέτυχε". Τώρα δεν έχετε την επιλογή να κάνετε τίποτα, αλλά να κλείσετε την κάμερα και να προσπαθήσετε να την ανοίξετε ξανά ελπίζοντας ότι το σφάλμα επιλύεται από μόνο του. Ενώ η προειδοποίηση έρχεται συνεχώς για μερικούς χρήστες, άλλοι χρήστες έχουν παρατηρήσει ότι το σφάλμα είναι διαλείπου.
Απενεργοποιήστε την έξυπνη διαμονή και επανεκκινήστε το τηλέφωνο
Εάν η επανεκκίνηση της κάμερας δεν επιλύσει το πρόβλημα, επανεκκινήστε το τηλέφωνό σας για να διορθώσετε το πρόβλημα. Μερικές φορές η επανεκκίνηση του τηλεφώνου μπορεί να σας βοηθήσει να διορθώσετε δυσλειτουργίες. Ωστόσο, πριν από την επανεκκίνηση του τηλεφώνου, απενεργοποιήστε τη λειτουργία έξυπνης διαμονής. Επειδή η έξυπνη διαμονή χρησιμοποιεί επίσης την κάμερα για να ανιχνεύει το πρόσωπο του χρήστη, όταν προσπαθείτε να χρησιμοποιήσετε την μπροστινή κάμερα του τηλεφώνου, ενδέχεται να καταλήξετε με μια προειδοποίηση. Για να απενεργοποιήσετε την έξυπνη διαμονή, πατήστε στο εικονίδιο "Εφαρμογές" από την Αρχική οθόνη και αναζητήστε "Ρυθμίσεις" και πατήστε σε αυτό. Τώρα πατήστε στο "Display" και μετά πατήστε στο "Smart Stay". Απενεργοποιήστε το αγγίζοντας το διακόπτη και, στη συνέχεια, κάντε επανεκκίνηση του τηλεφώνου σας.
Αυτές οι λύσεις είναι αποτελεσματικές σε όλες τις παραλλαγές της Samsung, συμπεριλαμβανομένων των Samsung Galaxy S3, Samsung Galaxy S4, Samsung Galaxy S5, Samsung Galaxy S6, Samsung Galaxy S6 Edge, Samsung Galaxy S7, Samsung Galaxy S7 Edge και Samsung Galaxy Note Series.