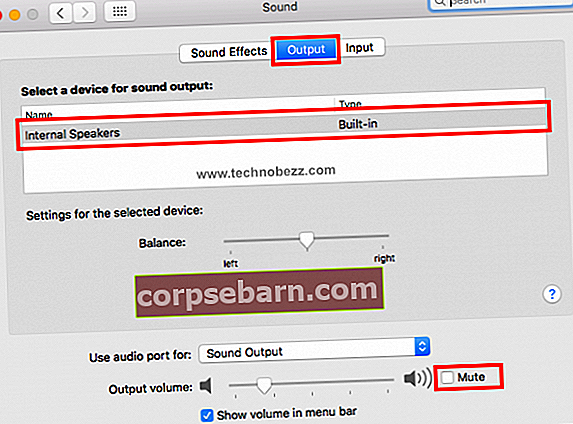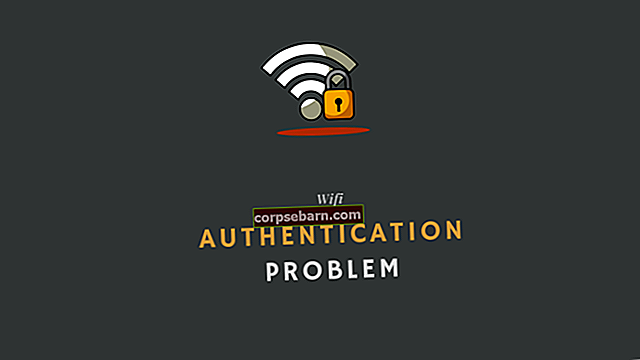Οι περισσότεροι από εμάς δεν χρησιμοποιούμε το MacBook μόνο για λειτουργίες παραγωγικότητας, όπως γράψιμο, έλεγχος email, επεξεργασία φωτογραφιών κ.λπ. Το χρησιμοποιούμε για παρακολούθηση ταινιών ή ακρόαση μουσικής στο iTunes. Γι 'αυτό τα εσωτερικά ηχεία του MacBook είναι σημαντικά. Ο ήχος δεν λειτουργεί στο MacBook Pro; Πρέπει να αντικαταστήσουμε τα ενσωματωμένα ηχεία με τα καινούργια; Μην βιαστείτε να λάβετε την απόφαση γιατί μπορεί να είναι κάποια δυσλειτουργία λογισμικού. Μπορείτε να δοκιμάσετε πρώτα τα παρακάτω βήματα προτού επισκεφτείτε το Apple Service Shop.
Δείτε επίσης: MacBook Pro Running Slow - Πώς να το διορθώσετε
Ο ήχος δεν λειτουργεί σε MacBook Pro - πώς να το διορθώσετε
Ενταση πάνω
Ελέγξτε την ένταση της εφαρμογής που χρησιμοποιείτε και προσπαθήστε να αυξήσετε την ένταση στο μέγιστο. Εάν εξακολουθείτε να μην ακούτε τίποτα, προσπαθήστε να αυξήσετε την ένταση του MacBook μέχρι να φτάσει στο μέγιστο. Μπορείτε επίσης να προσπαθήσετε να συνδέσετε ακουστικά στον φορητό υπολογιστή και να ελέγξετε εάν εμφανίζεται το πρόβλημα.
Δοκιμάστε διαφορετικές εφαρμογές
Η ποιότητα του ήχου μπορεί να διαφέρει για κάθε εφαρμογή. Μερικά από αυτά έχουν κακή ποιότητα. Εάν βρείτε ήχο που δεν λειτουργεί στο MacBook Pro όταν προσπαθείτε να ακούτε μουσική από μια τοποθεσία ροής, δοκιμάστε να ανοίξετε μια άλλη εφαρμογή. Για παράδειγμα, δοκιμάστε να παίξετε μουσική από το YouTube ή το iTunes.
Επανεκκινήστε το MacBook Pro

Κάντε κλικ στο λογότυπο της Apple στην αριστερή γωνία της οθόνης και επιλέξτε Επανεκκίνηση. Όταν ο φορητός σας υπολογιστής είναι έτοιμος, ανοίξτε την ίδια εφαρμογή ή προσπαθήστε να παίξετε μουσική για να ελέγξετε τον ήχο.
Ενημέρωση λογισμικού
Βεβαιωθείτε ότι το MacBook σας χρησιμοποιεί την πιο πρόσφατη έκδοση του macOS. Μπορείτε να ελέγξετε εάν υπάρχει διαθέσιμη ενημέρωση λογισμικού για το φορητό υπολογιστή σας. Κάντε κλικ στο λογότυπο της Apple και επιλέξτε Σχετικά με αυτό το Mac. Εάν θέλετε να μάθετε πώς να ενημερώσετε το Mac σας, κάντε κλικ εδώ.
Ελέγξτε τις ρυθμίσεις ήχου
Βεβαιωθείτε ότι έχετε αφαιρέσει όλες τις εξωτερικές συσκευές ήχου, όπως εξωτερικά ηχεία, ακουστικά, συμπεριλαμβανομένων των ασύρματων. Τώρα, ακολουθήστε αυτά τα βήματα:
- Κάντε κλικ στο λογότυπο της Apple στην επάνω αριστερή γωνία της οθόνης
- Επιλέξτε Προτιμήσεις συστήματος
- Βρείτε και κάντε κλικ στο Ήχος
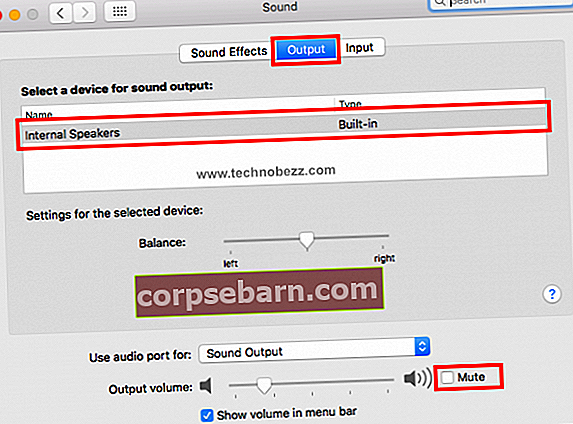
- Στο παράθυρο Ήχος, κάντε κλικ στην καρτέλα Έξοδος
- Κάντε κλικ στα Εσωτερικά ηχεία
- Βεβαιωθείτε ότι το πλαίσιο Σίγαση δεν είναι επιλεγμένο, διαφορετικά καταργήστε την επιλογή του
- Αυξήστε την ένταση μετακινώντας το ρυθμιστικό προς τα δεξιά
- Κλείστε το παράθυρο και δοκιμάστε ξανά τον ήχο
Τι γίνεται αν δεν βλέπετε τα εσωτερικά ηχεία στη λίστα του παραθύρου Ήχος; Εάν δείτε το Digital Out αντί για τα εσωτερικά ηχεία, αποσυνδέστε όλες τις εξωτερικές συσκευές από το MacBook σας και ελέγξτε ξανά τη λίστα. Εάν δεν συμβεί τίποτα, επισκεφθείτε τον πλησιέστερο εξουσιοδοτημένο πάροχο υπηρεσιών της Apple.
Επαναφορά NVRAM ή PRAM

Το NVRAM σημαίνει Μνήμη μη πτητικής τυχαίας προσπέλασης, ενώ το PRAM είναι για RAM παραμέτρων. Το NVRAM διατηρεί τις πληροφορίες που σχετίζονται με την ένταση του ήχου, την ανάλυση της οθόνης, την επιλογή δίσκου εκκίνησης κ.λπ. Η επαναφορά του NVRAM ή του PRAM ενδέχεται να επιλύσει προβλήματα ήχου στο MacBook Pro. Τα βήματα και για τις δύο μεθόδους είναι τα ίδια.
- Απενεργοποιήστε το Mac σας
- Ενεργοποιήστε το ξανά και πατήστε τα πλήκτρα Option, Command, P και R όλα μαζί
- Περιμένετε περίπου 20 δευτερόλεπτα ή έως ότου ακούσετε το χτύπημα εκκίνησης και στη συνέχεια αφήστε όλα τα πλήκτρα.